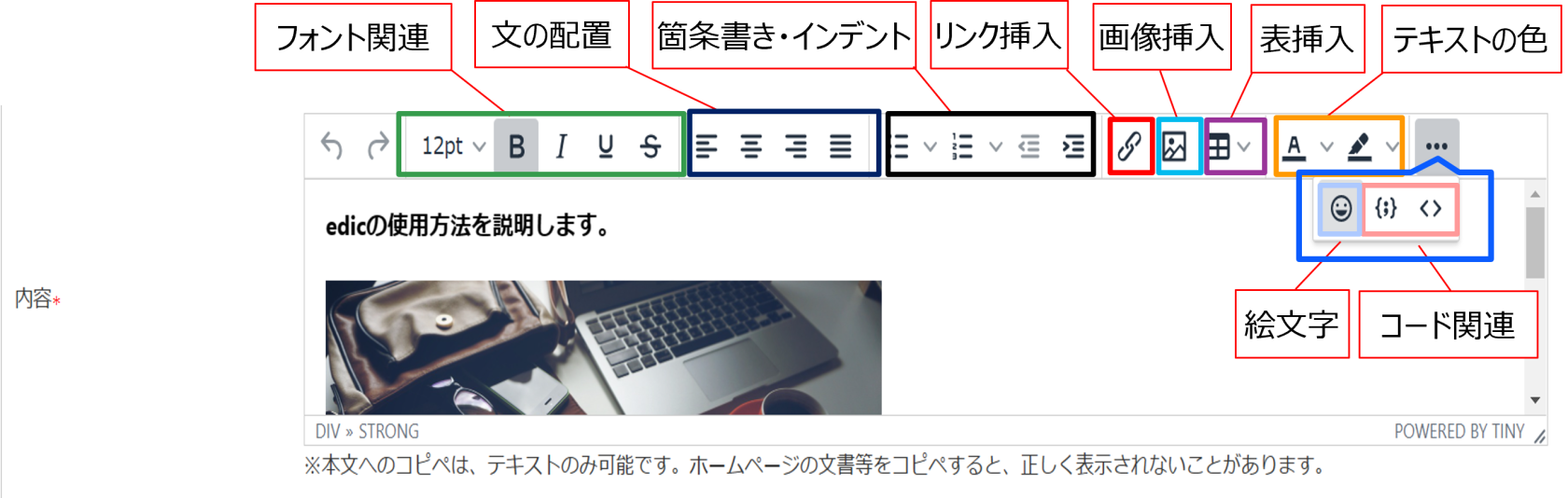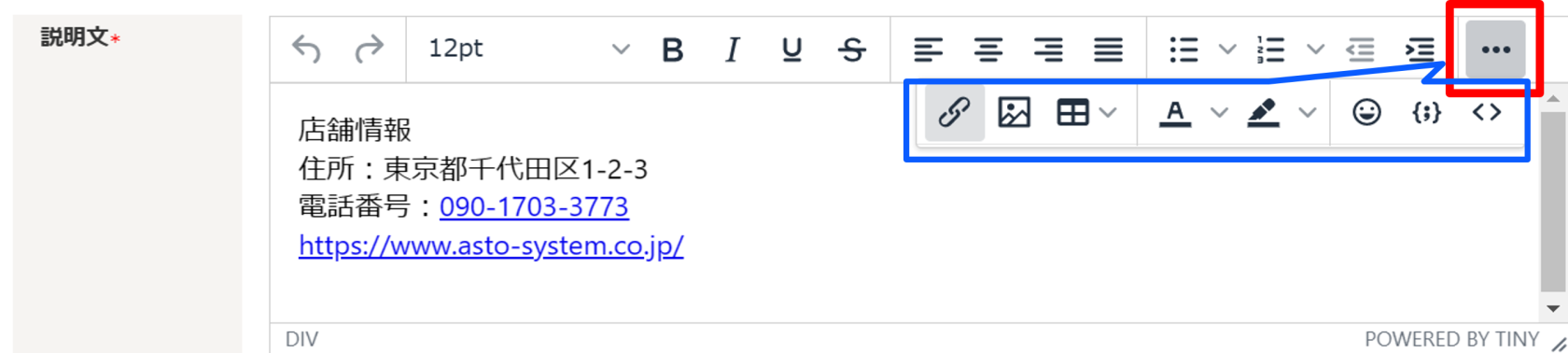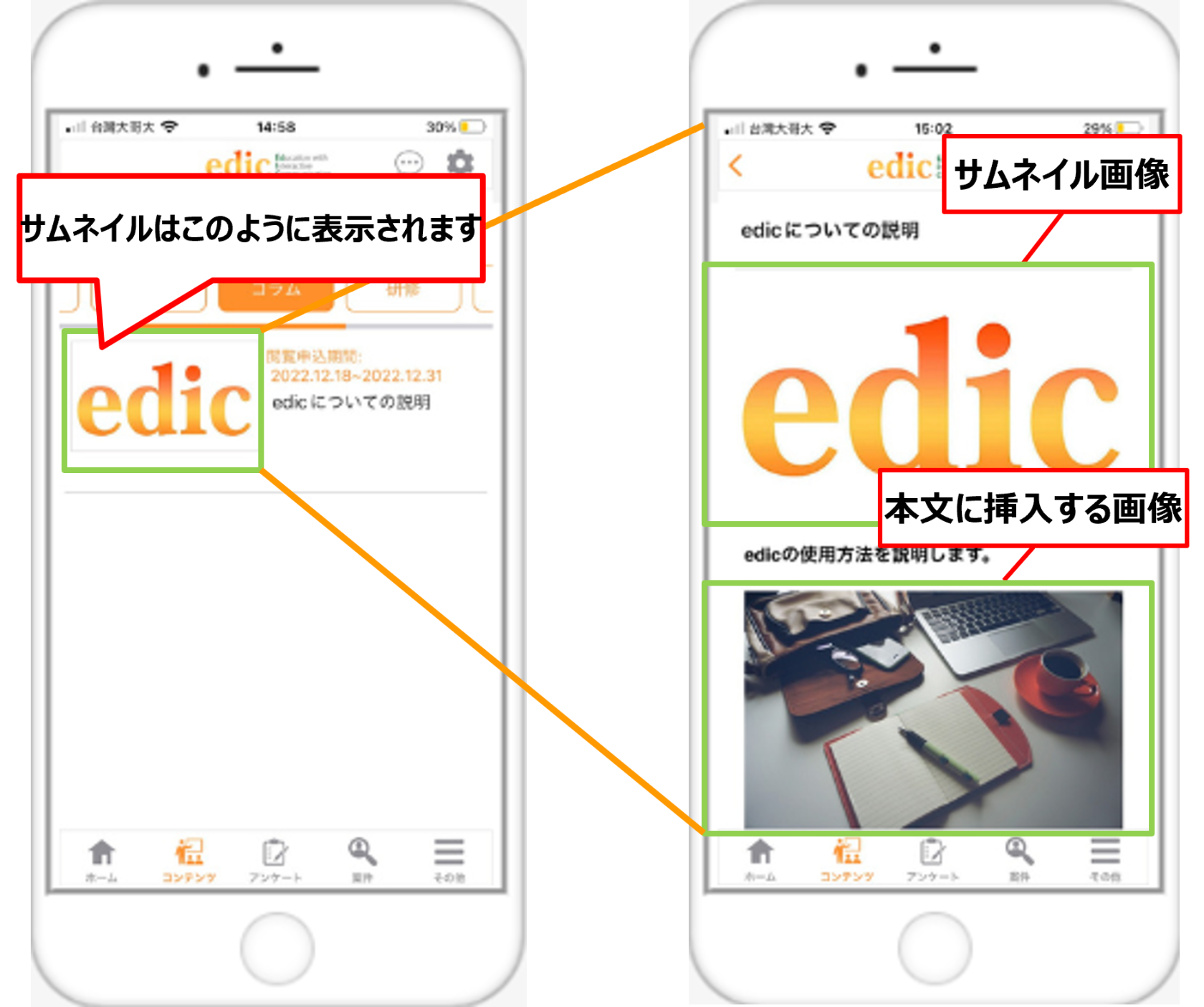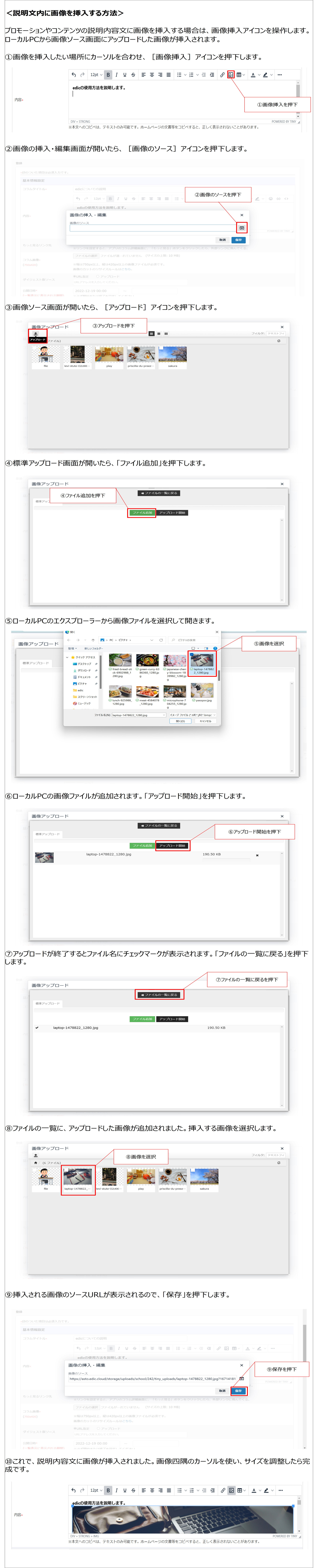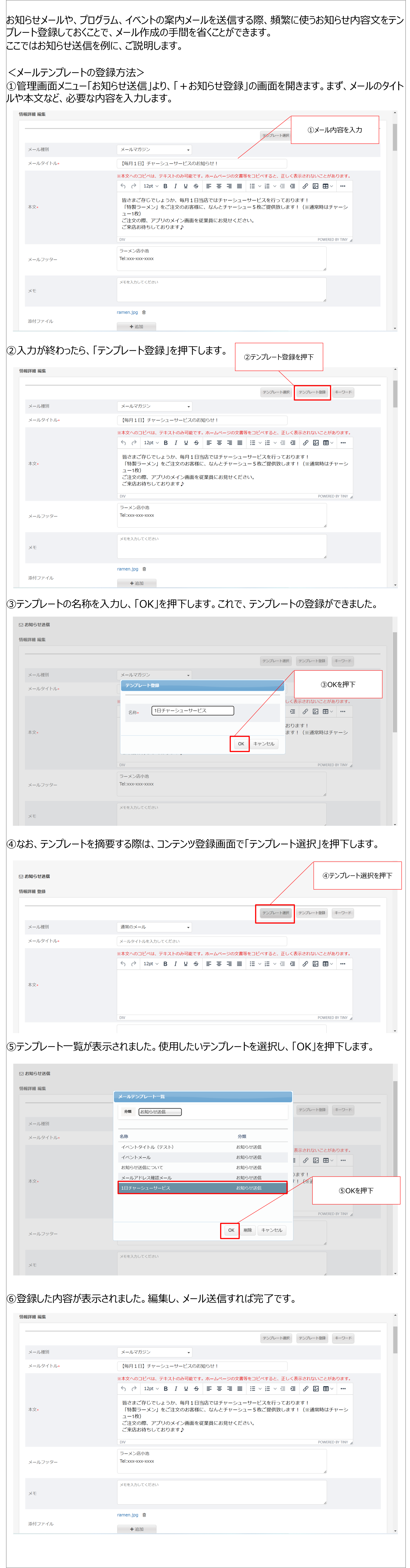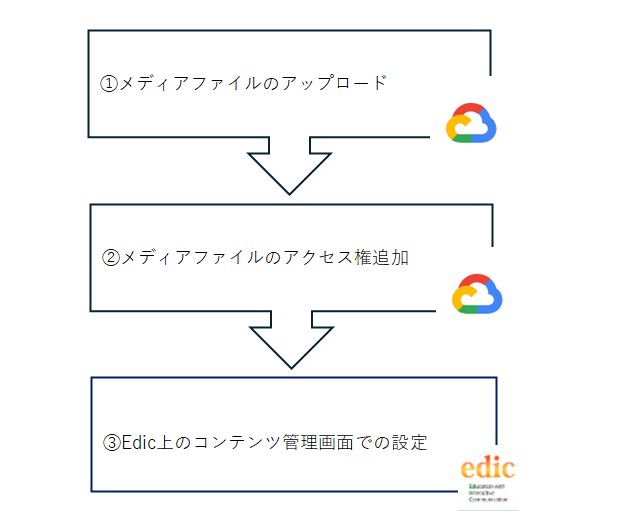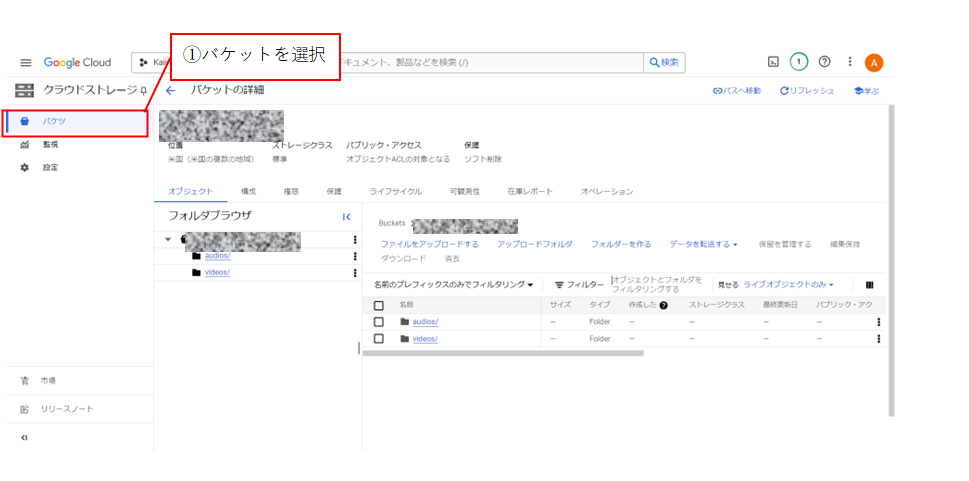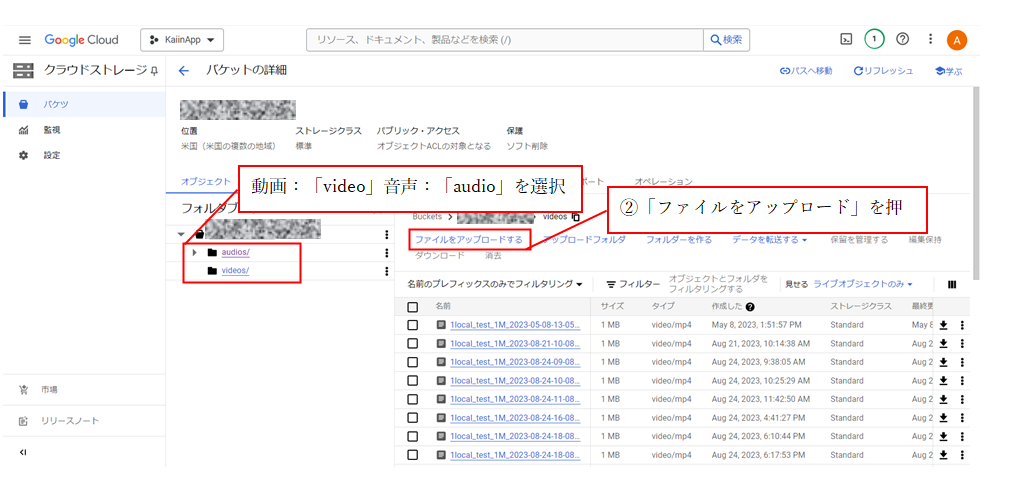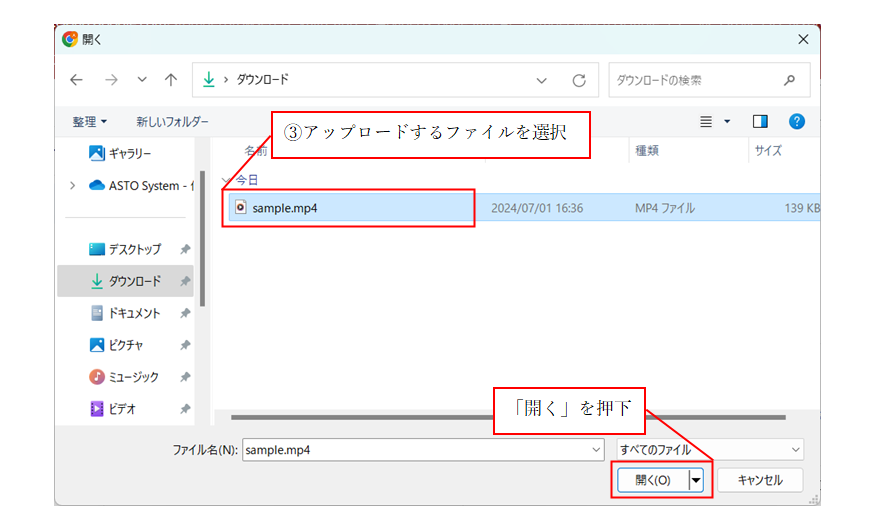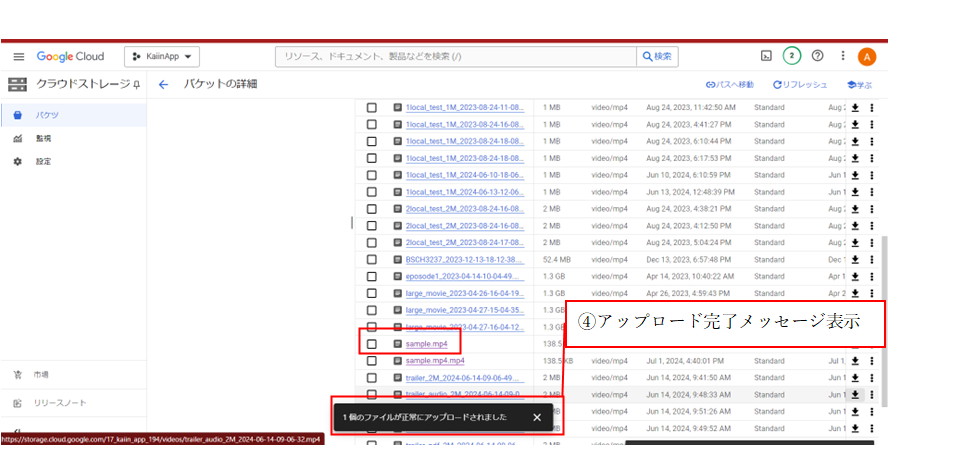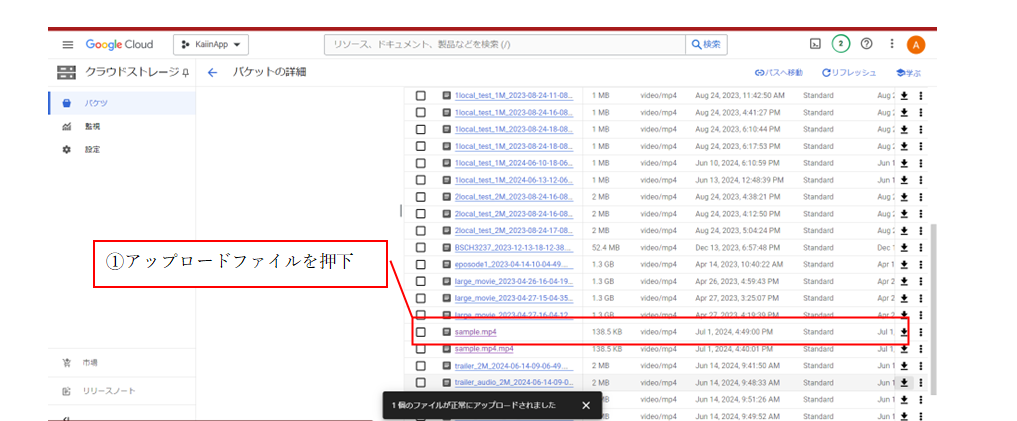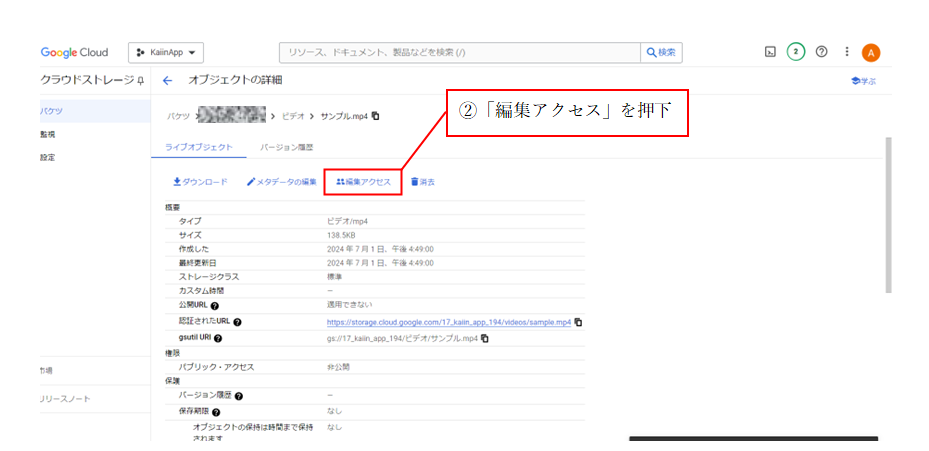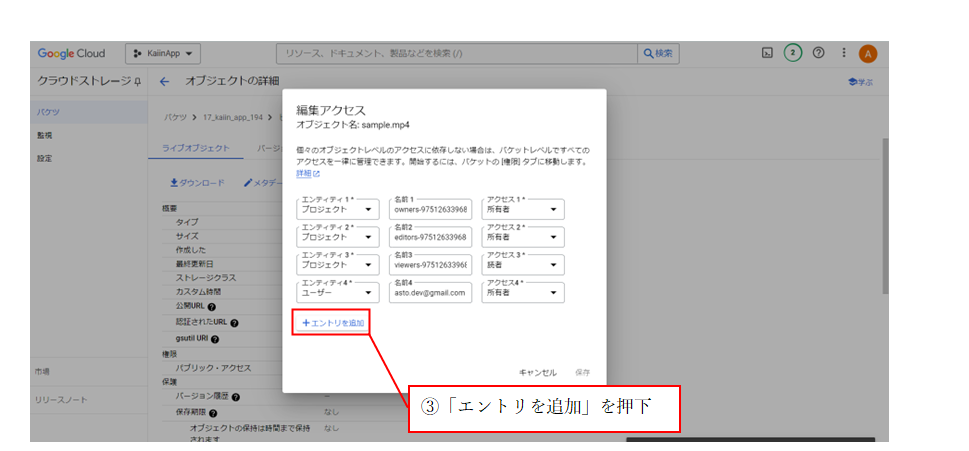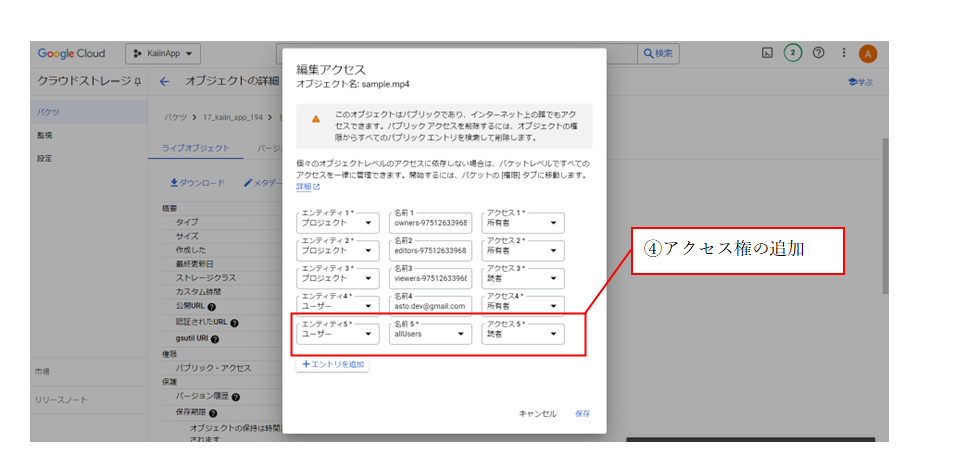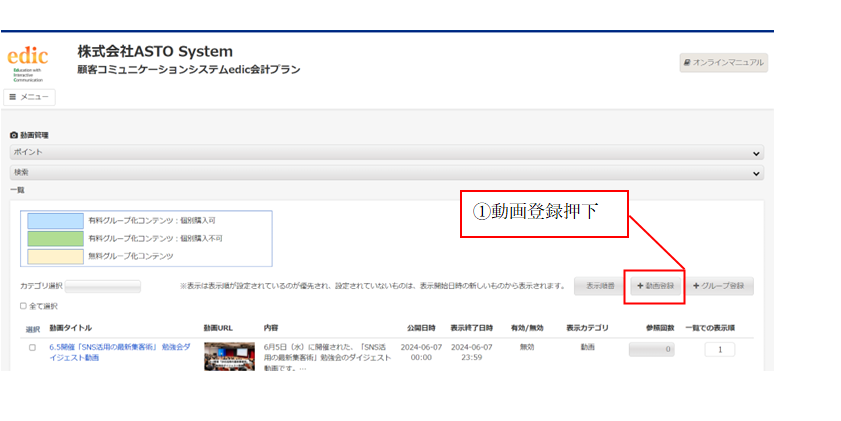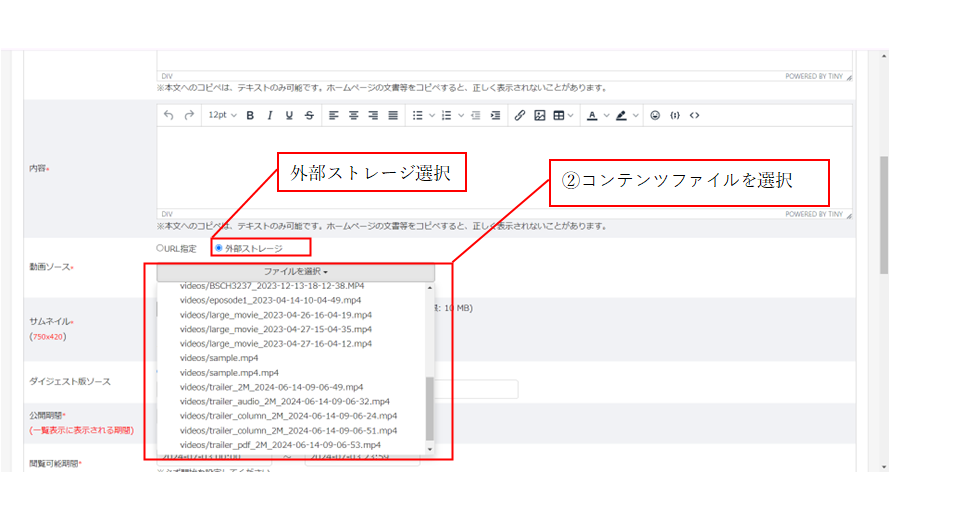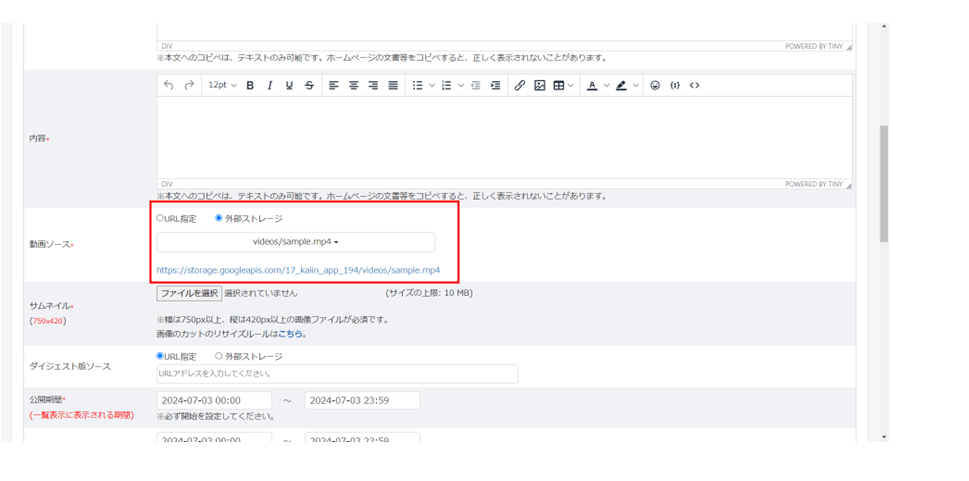7-1. コンテンツ作成共通の操作
7-1-1. コンテンツ作成フォーム
コラムや動画などのコンテンツ説明内容文作成フォームは、以下のような構成になっています。
なお、フォームが縮小されている場合は、右端の「…」を押下するとその他の機能が表示されます。
7-1-2. コンテンツ画像
・コラムや動画などのコンテンツ登録の際、画像を挿入することができます。
・画像は、サムネイル画像と説明内容文に挿入する画像の2種類があり、下図のようにそれぞれ表示されます。
・本文に挿入する画像は、作成フォーム上で大きさの調整ができますが、サムネイル画像はサイズに規定があるのでご注意ください。
各コンテンツのサムネイル画像(基本):幅750px以上×縦420px以上
プロモーション画像のサイズ :幅1200px以上、縦630px以上
汎用コンテンツのアイコンサイズ :144x144 形式:png
7-1-3. メールテンプレート登録
外部ストレージ(Google Cloud Strage)
Google Cloud Starge 使用時のコンテンツメディアファイルの設定方法
コンテンツ(動画・音声・コラム・PDF)におきまして、動画・音声のメディアファイルと、ダイジェスト版動画のメディアファイルを
「アップロード」設定する場合、edicシステムでのメディアファイルの関連付けを別々に行ってください。
操作方法
①メディアファイルをGoogle Cloud Strage コンソール画面(Web上)にログインして、コンソール画面上でメディアファイルのアップロードを行います。
②メディアファイルのアップロードが完了しますと、アップロードしたメディアファイルのアクセス権の追加を行います。(インターネット上での公開)
③”edic”上のコンテンツ管理画面から「動画ソース」「音声ソース」「ダイジェスト版ソース」の「外部ストレージ」を選択して、対象メディアファイルを
一覧表示の中から、②でアップロードしたメディアファイルを選択します。
注意:メディアファイルの削除については、edic側からは対象コンテンツの定義を削除されても、メディアファイルの削除は行えません。
メディアファイルの削除が必要な場合は、Google Cloud Strage コンソールから対象ファイルの削除を行います。
<メディアファイルのアップロード手順>
①"Google Cloud Strage コンソール"にログインして、「バケット」を選択します。
②フォルダブラウザの、動画の場合は「video」、音声の場合は「audio」を選択し、「ファイルをアップロード」を押下します。
③PC側のファイル選択ダイアログが開きますので、Google Cloud Starageへアップロードするファイルを選択し、「開く」を押下します。
(選択するとアップロードが開始されます)
④ファイルのアップロードが正常に完了しますと、メッセージが表示されます。
<アップロードしたメディアファイルのアクセス権の追加>
①アップロードしたメディアファイル名を押下します。
②オブジェクトの詳細画面が表示されますので、編集アクセスを押下します。
③”編集アクセス”ダイアログが表示されますので、「エントリを追加」を押下します。
④ アクセス権の追加を行います。 「エントリーモード:Public 」「名前:allUsers 」「アクセス:Reader」
<Edic上のコンテンツ管理画面での設定>
①管理画面メニューより”動画管理”を開き「動画登録」を押下します。
②”基本情報設定”画面の、動画ソースで、「外部ストレージ」を選択し、「ファイルを選択」でコンテンツファイルを紐づけます。
③コンテンツファイルの紐づけが完了します。