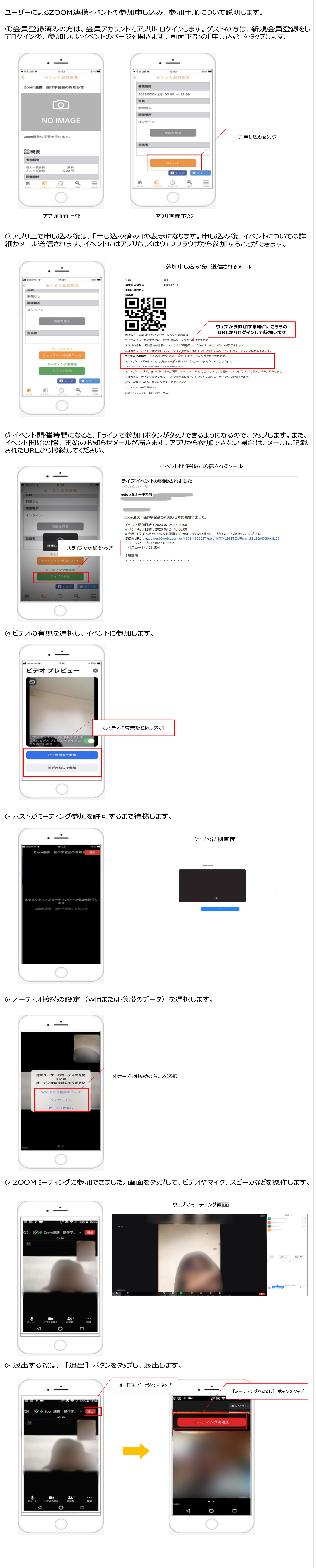4-4. ZOOM連携イベントの開催
EdicシステムとZOOMを連携させた、イベントの開催手順について説明します。
※こちらでご紹介するのは、「ZOOMミーティング」を使用したイベントであり、「ウェビナー」ではございませんのでご注意ください。
Edicシステムと連携させることにより、登録済みのプラン会員を対象に参加申し込みを受け付けたり、会員種別ごとに異なる参加料金を設定することが可能です。
【イベント開催までの流れ】
①ZOOMアカウントの契約(※無料のアカウントでも可能ですが、一回のミーティングにつき40分という時間制限がございます。40分以上のセミナー等を開催する場合は、有料アカウントの契約をおすすめします)
②ZOOMの動作環境設定(※Zoom側の初期設定は、ASTO System側で行います。)
③設定完了後、施設管理者(または講師、スタッフ等)がEdic管理画面上でイベント登録
④ZOOMイベントの開催までの流れは以下のようになります。

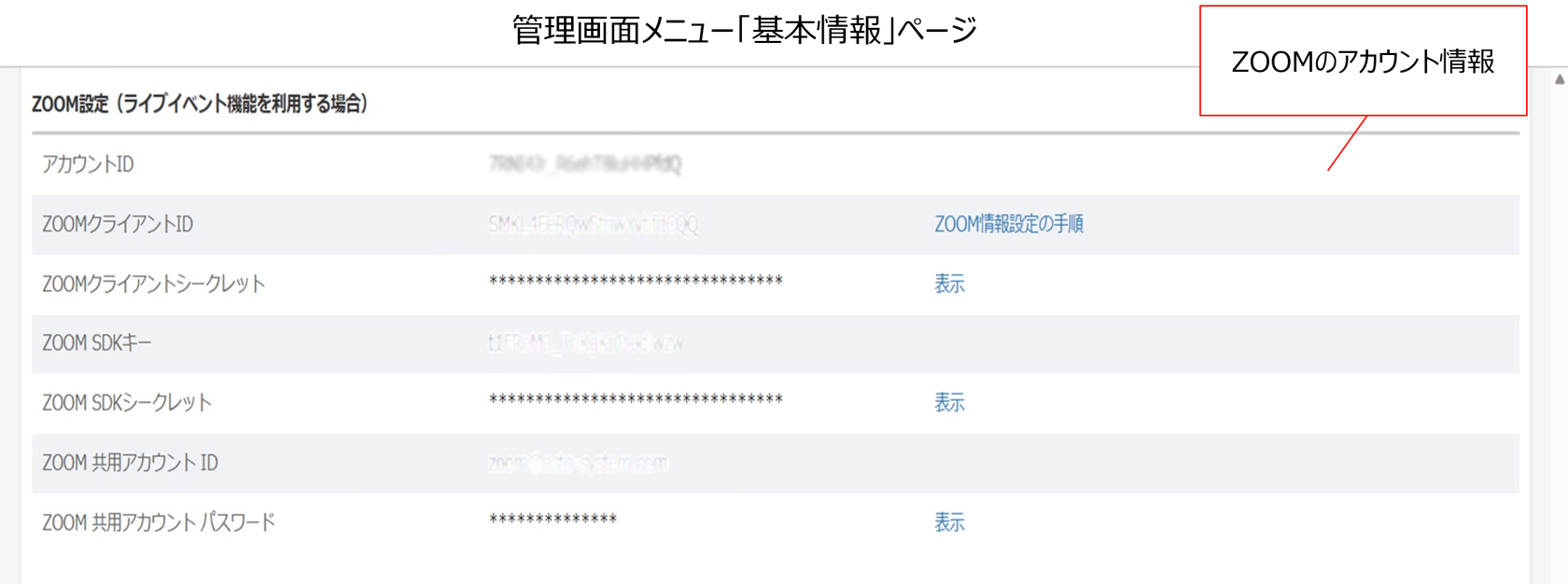
※②のZOOMの環境設定が完了すると、管理画面メニュー「基本情報」の「ZOOM設定」欄に、上のようにアカウント情報が表示されます。
このZOOMアカウントを施設全体で共有するので、ミーティングを開催する際は、同じ時間に複数のミーティングを予定しないようご確認の上、日時を設定してください。
※ZOOMイベント開催中に、開催者がカメラ・オーディオ機能を用いた他のアプリケーション(skype等)を同時使用すると、ミーティング中断等の問題が生じる場合がありますので、ご注意ください。
※PCおよびスマートフォンによっては、ZOOMアプリがインストールされていないものもありますので、イベント参加前にアプリをインストールしてご利用ください。
※開催者がZOOMイベント開催中、ミーティングの終了操作を行った場合、同じ接続アドレスから再度ミーティングを開催することはできませんので、ご注意ください。
ここでは、ZOOM連携イベントの登録方法、イベント開催方法、イベント参加方法について説明します。
<ZOOMイベントの登録方法>
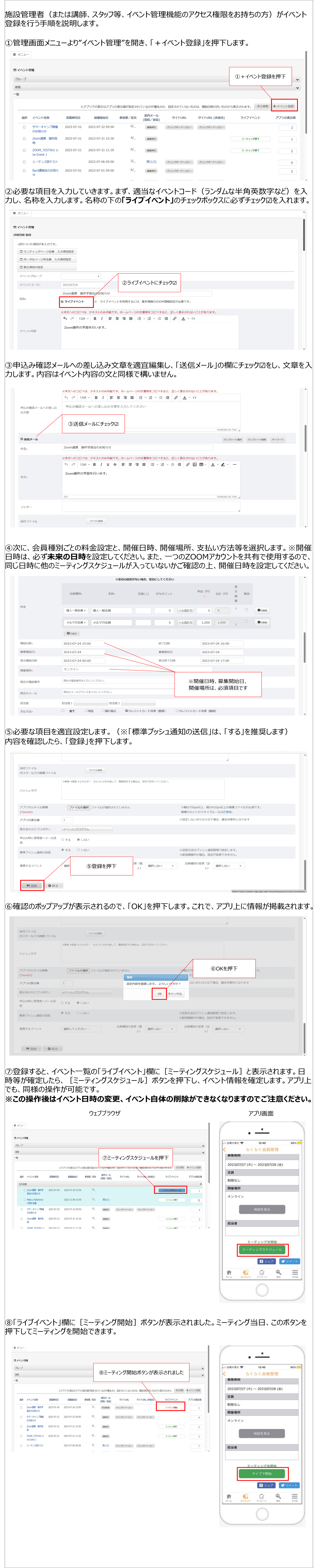
<ZOOMイベントの開催方法>
開催する前の注意点
- ミーティング主催者が、他のアプリケーション(skype等)でカメラ・オーディオ機能を使用中の場合は、そのアプリケーションを全て終了してください。
- ミーティング主催者が退出すると、ミーティングは終了します。(権限の委譲は行われません。)
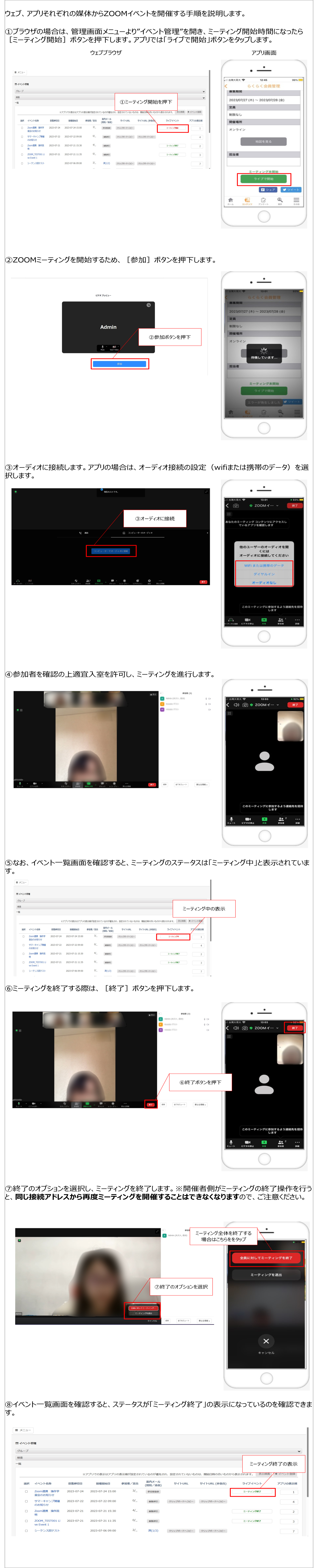
<ZOOMイベントの参加方法>